
- #Backup and sync settings install#
- #Backup and sync settings Offline#
- #Backup and sync settings download#
6 What is the difference between Google Drive and Backup and sync?.4 How do I change Backup and Sync settings in Windows 10?.
#Backup and sync settings install#
3 How do I install Google Sync and Backup?.It’s a good idea to configure the settings to meet your specific needs, so that you can be sure your files are always safe and up to date. You can also choose to only sync certain folders, or to not sync certain folders.īackup and Sync is a convenient way to keep your files backed up and synced across devices. This means that any changes you make to a file on one device will be automatically synced to all other devices. You can also choose to sync your files across devices. Here, you can choose which folders to back up, how often to back up, and how much storage space to use. To configure Backup and Sync settings, click on the three lines in the top left corner of the app and select Settings. You can choose to back up your entire Google Drive, or just specific folders. The first time you open Backup and Sync, you’ll be prompted to choose which folders you want to back up. It has replaced the older Google Drive app and is now the primary way to access and manage Drive files. If you store your files in both places, photos and videos upload twice, which uses more of your Google storage.Backup and Sync is a built-in feature in Google Drive that allows users to backup their files and sync them across devices. Tip: If you only store photos and videos, we recommend you backup to Google Photos. You can view your photos and videos from any device online or on the Google Photos mobile app.Photos and videos deleted on your computer remain in Google Photos and vice versa.If you add, edit, move, or delete items from these folders, the changes also reflect on your computer.Synced folders display under “Computers.” You can use your files from any device online or on the Google Drive mobile app.Changes sync between your computer and Google Drive.
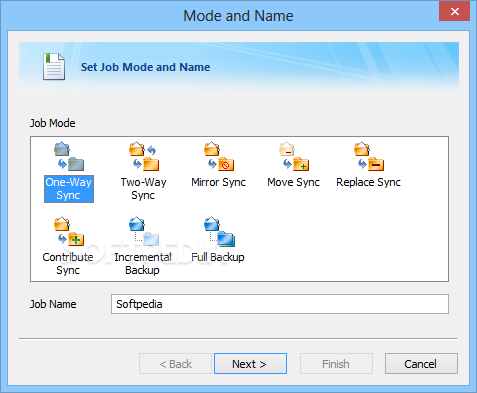
#Backup and sync settings download#
Install & set up Drive for desktop Download Drive for desktop
#Backup and sync settings Offline#
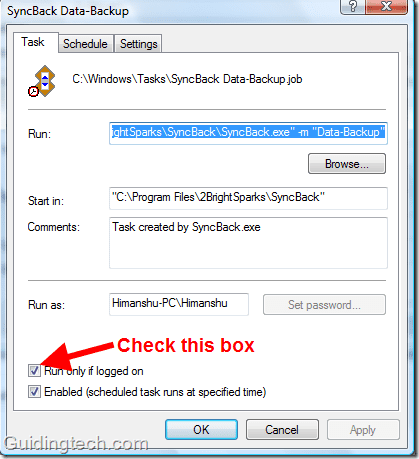
Your files stay up to date and accessible, any change you make applies across devices.After you sync, your computer's files match those in the cloud.When you sync, your files download from the cloud and upload from your computer’s hard drive.Sync folders from your computer to Google Drive.View and organize your files in your computer’s file system without using storage space.Open files stored on the Cloud directly on your computer.That way, your files are always up to date and can be accessed from any device. If you edit, delete, or move a file on the Cloud, the same change happens on your computer and devices, and vice versa. Use Drive for desktop to find your Drive files and folders on your computer with Windows File Explorer or macOS Finder. To easily manage and share content across all your devices and the cloud, use Google’s desktop sync client: Drive for desktop.


 0 kommentar(er)
0 kommentar(er)
